Logowanie
Używając aktualnego Chrome, Firefox lub podobnej przeglądarki wejdź na stronę https://e.sinersio.com/
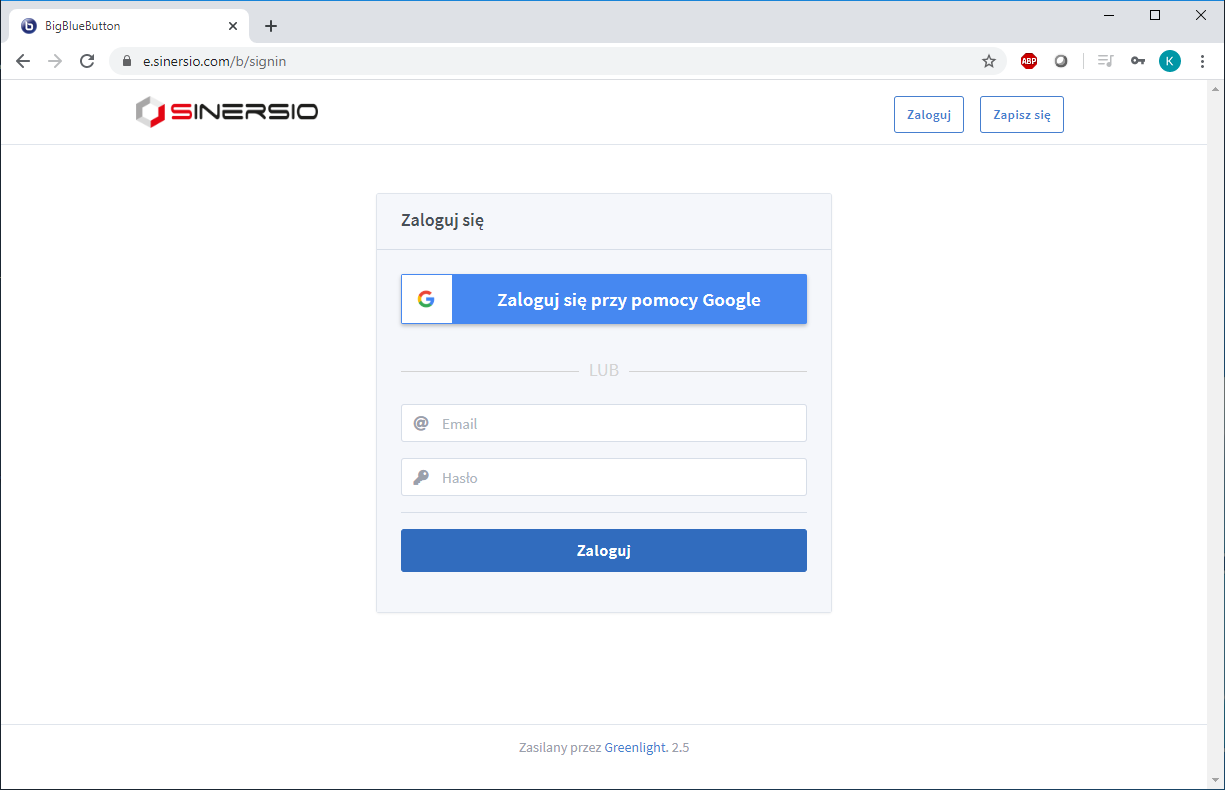
Jeśli posiadasz jakiekolwiek konto Google (Gmail, Google dla Firm, Google dla szkół) kliknij „Zaloguj przy pomocy Google”.
Jeśli nie:
- a masz już konto na e.sinersio.com - zaloguj się
- utwórz konto korzystając z przycisku „Zapisz się”
Pulpit
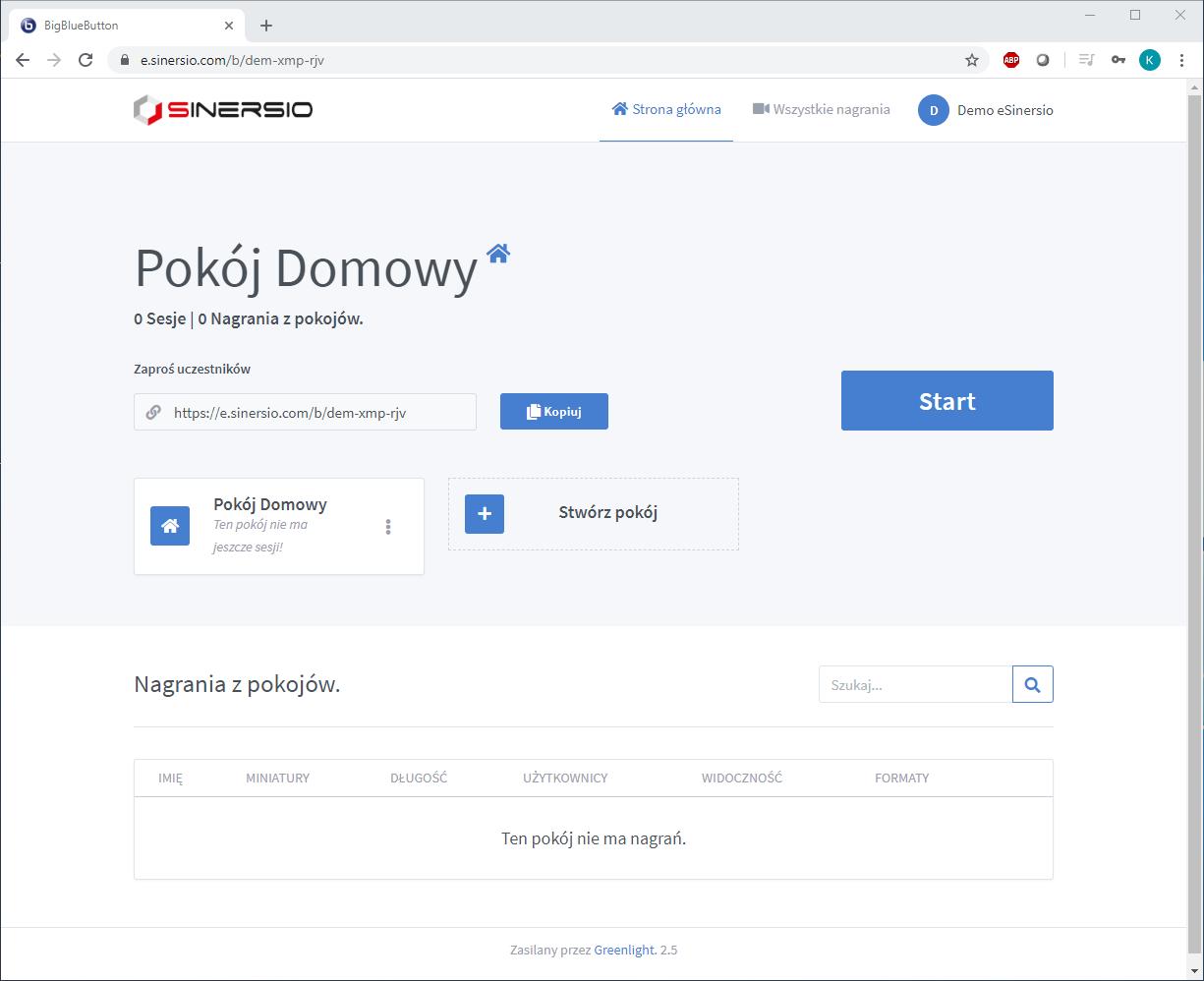
Tu możesz tworzyć „Pokoje” czyli „wirtualne sale lekcyjne”. Kliknij „Stwórz pokój”.
Nowy Pokój
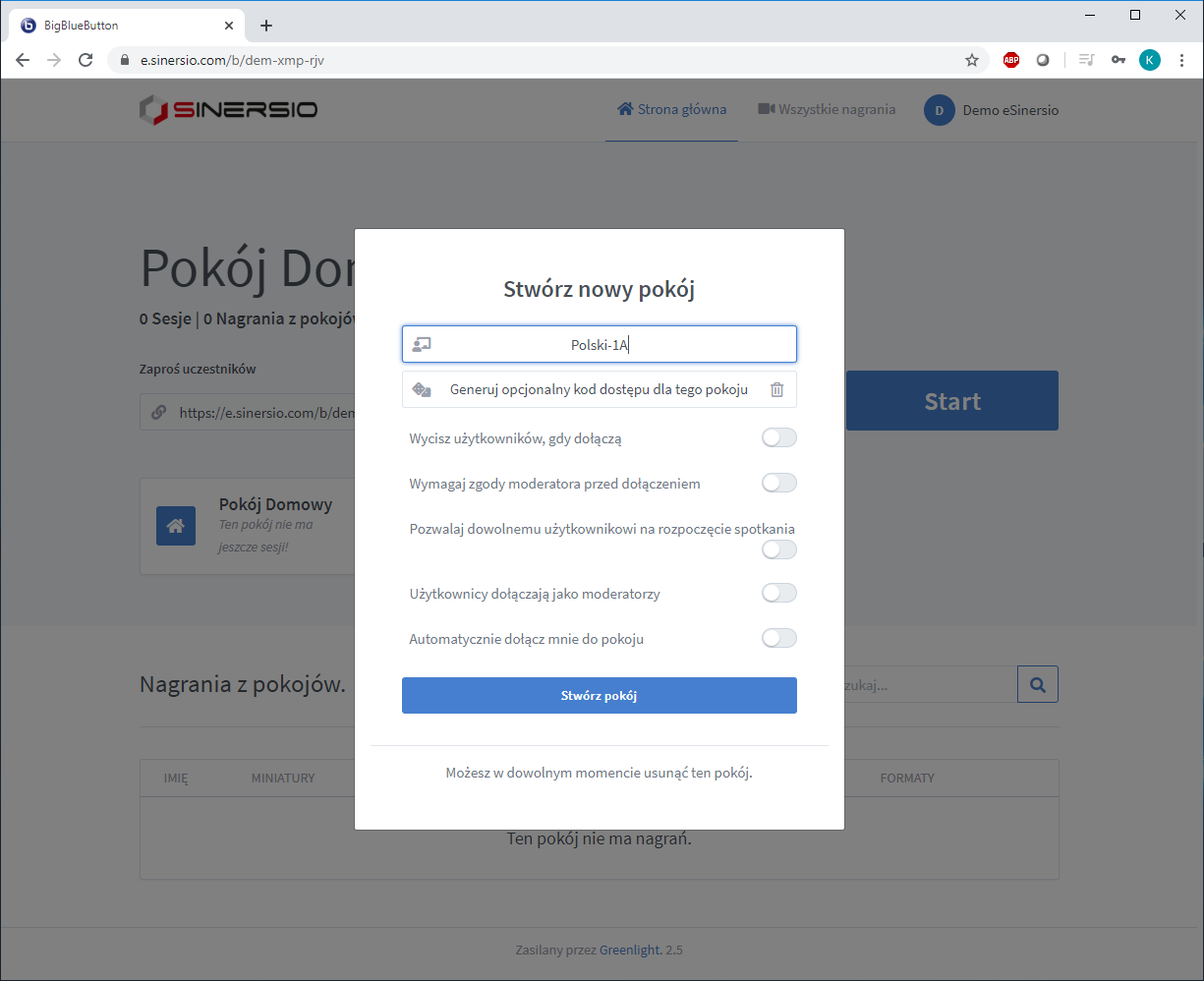
Wpisz nazwę pokoju np. „Polski-1A”. Możesz zdefiniować kilka opcji dla tego pokoju, zalecamy jednak pozostawić je w domyślnym stanie. Kliknij teraz w nowo utworzony pokój, a następnie w „Start”. Zaznacz „Używam mikrofonu” i poczekaj na połączenie.
Twój pokój zostanie zapamiętany nawet jeśli wylogujesz się z systemu. Możesz do niego wracać w dowolnej chwili klikając w niego, a następnie w „Start”.
Jeśli się pomylisz — możesz usunąć pokój i stworzyć nowy.
Widok pokoju
Tak wygląda Twoje stanowisko pracy. Od lewej pionowo: lista uczestników, chat tekstowy oraz domyślna prezentacja z kilkoma pustymi slajdami. Korzystając z małego przybornika po prawej stronie możesz rysować, zaznaczać lub wskazywać innym uczestnikom na szczególne fragmenty obrazu.
W górnej części tekstowego chatu jest bezpośredni link do aktualnego pokoju - wyślij go uczniom i poczekaj aż się połączą.
Na czerwono zaznaczyliśmy miejsca, na które powinieneś zwrócić uwagę.
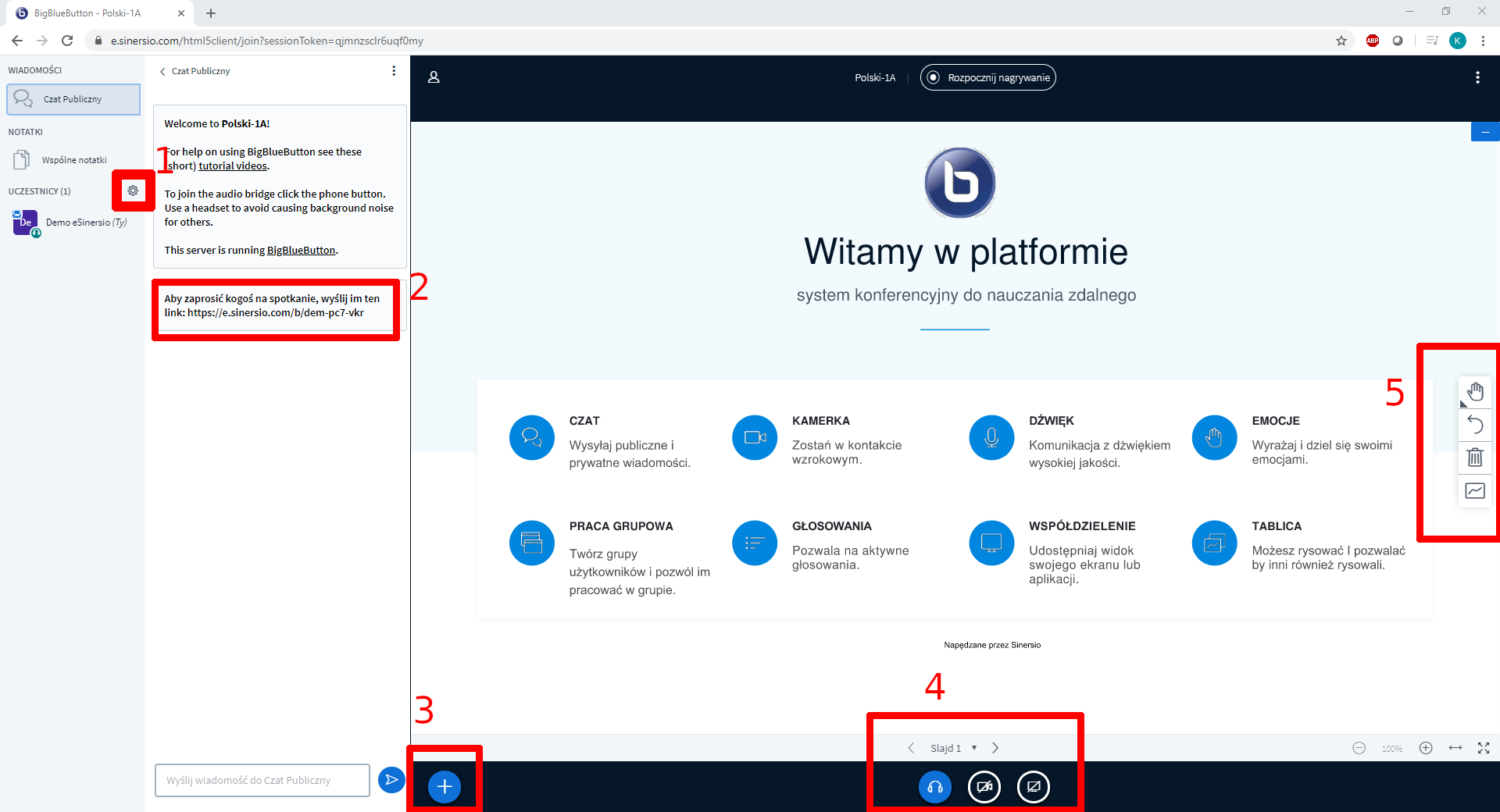
- Opcje uczestników — możesz wszystkich wyciszyć, tworzyć podgrupy, zapisywać listę osób itp.
- Link do aktualnego pokoju — wyślij go uczniom aby mogli uczestniczyć w lekcji. Wystarczy w niego kliknąć na telefonie, komputerze lub tablecie.
- Przycisk Akcji — w tym miejscu możesz zrobić ankietę, przesłać inną prezentację lub udostępnić film (np. z YouTube).
- W tym miejscu możesz: włączyć/wyłączyć swój dźwięk, włączyć/wyłączyć swoją kamerę lub udostępnić swój ekran publiczności (jak na projektorze w sali lekcyjnej).
- Panel narzędziowy umożliwia rysowanie, zaznaczanie i czyszczenie tablicy.
Klikając w najniższą ikonę możesz zablokować/odblokować możliwość pisania po tablicy innym uczestnikom.
Tak wygląda panel z uczniami:
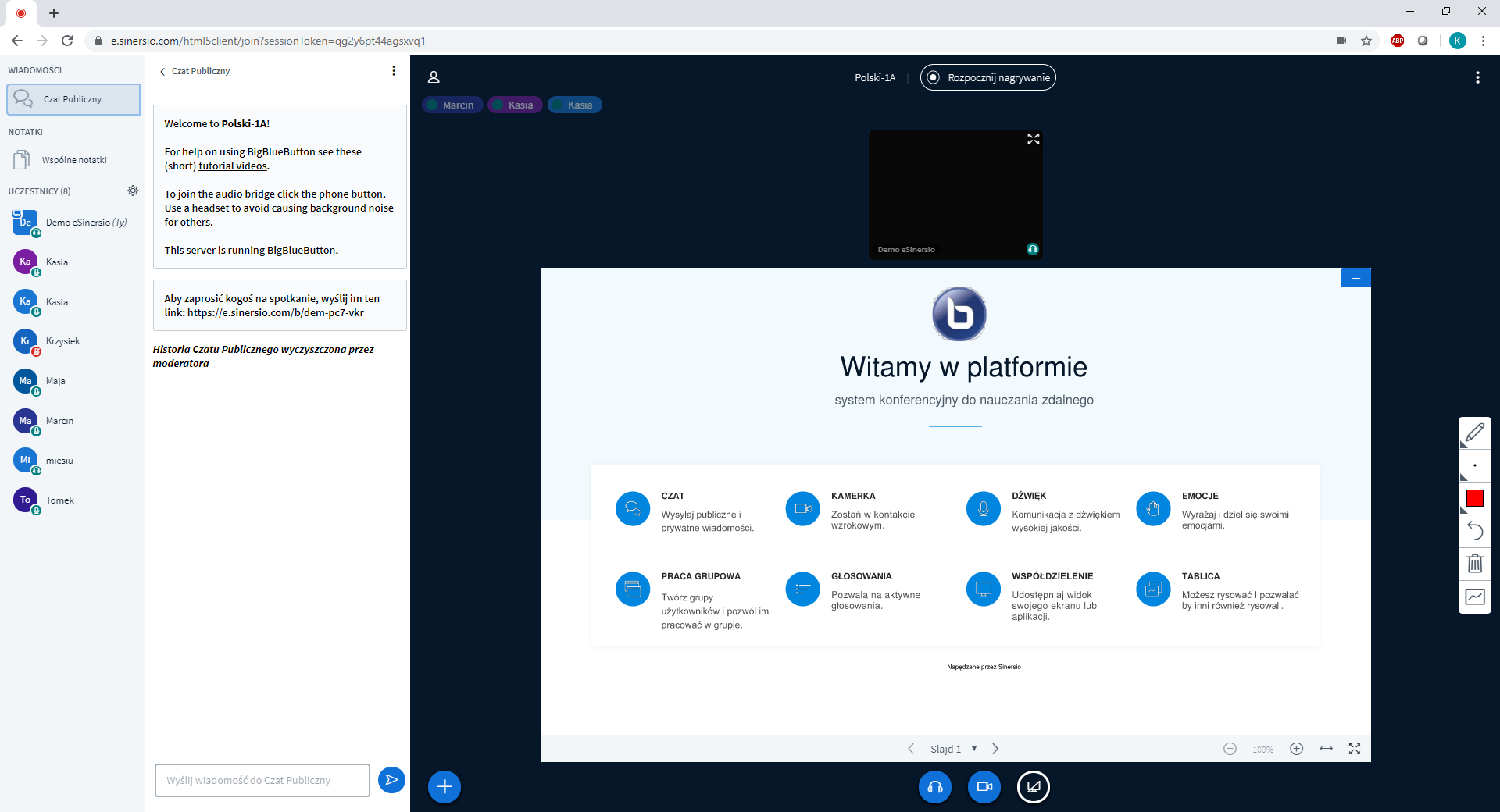
Ankiety
Wybierając „Plusik” wyboru akcji możesz stworzyć szybką ankietę i sprawdzić, czy uczniowie aktywnie uczestniczą w zajęciach. Do dyspozycji ankiety: „Tak/Nie”, „Prawda/Fałsz” oraz testy wyboru „A/B/C/D”. Możesz również tworzyć ankiety niestandardowe. Wypróbujmy A/B/C.
- Wyświetl lub stwórz slajd z pytaniami
- kliknij plusik > ankiety > A/B/C
- otworzy się panel gdzie na bieżąco widać jak odpowiadają uczniowie
- po skończonej ankiecie, możesz opublikować jej wyniki — dopiero wtedy zobaczy je każdy uczestnik spotkania
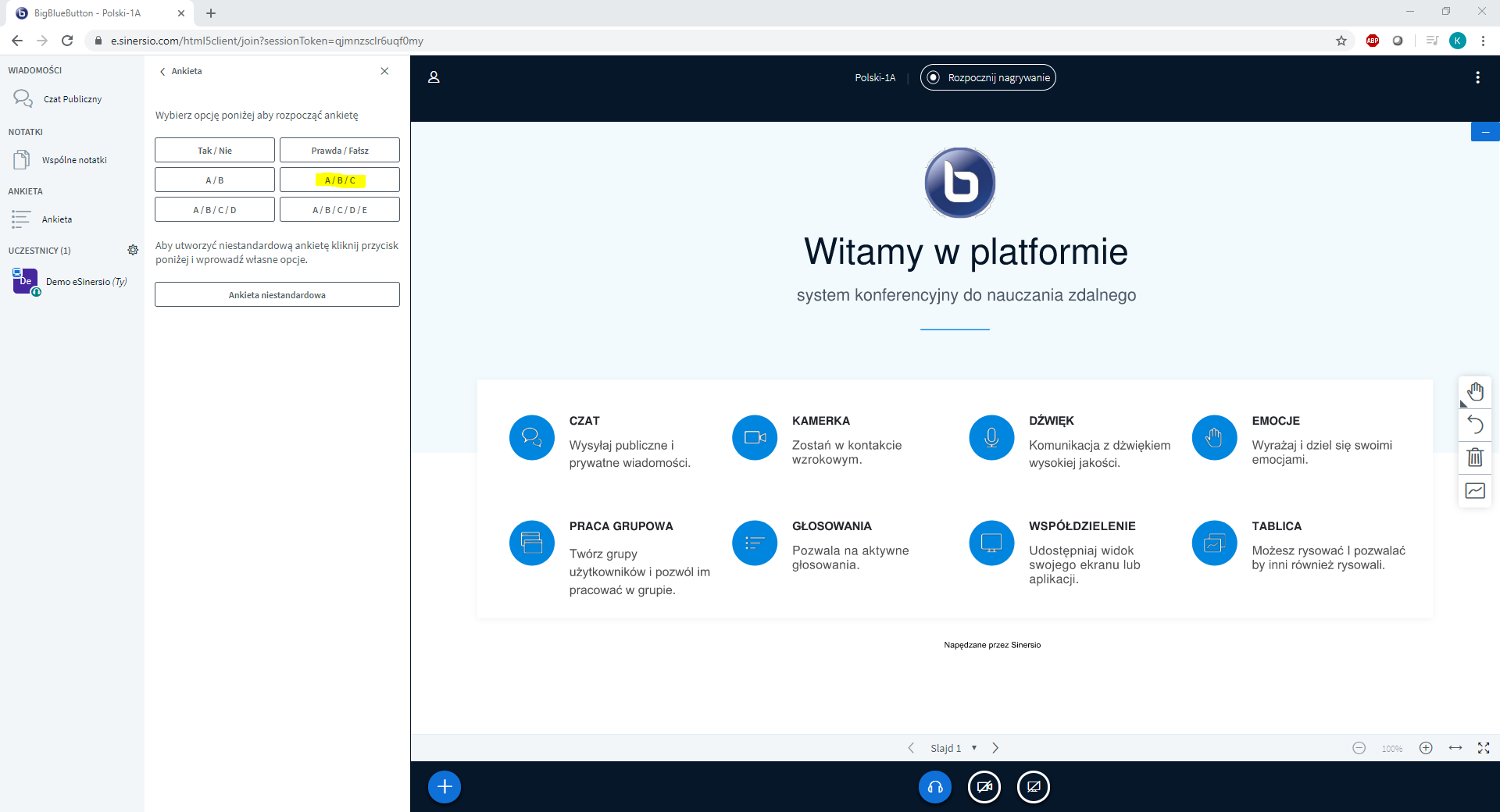
Prezentacje
Domyślnie załączona prezentacja zapewne nie jest tym czego szukasz. Kliknij więc plusik > prześlij prezentację aby udostępnić własną. Otworzy się okno jak poniżej:
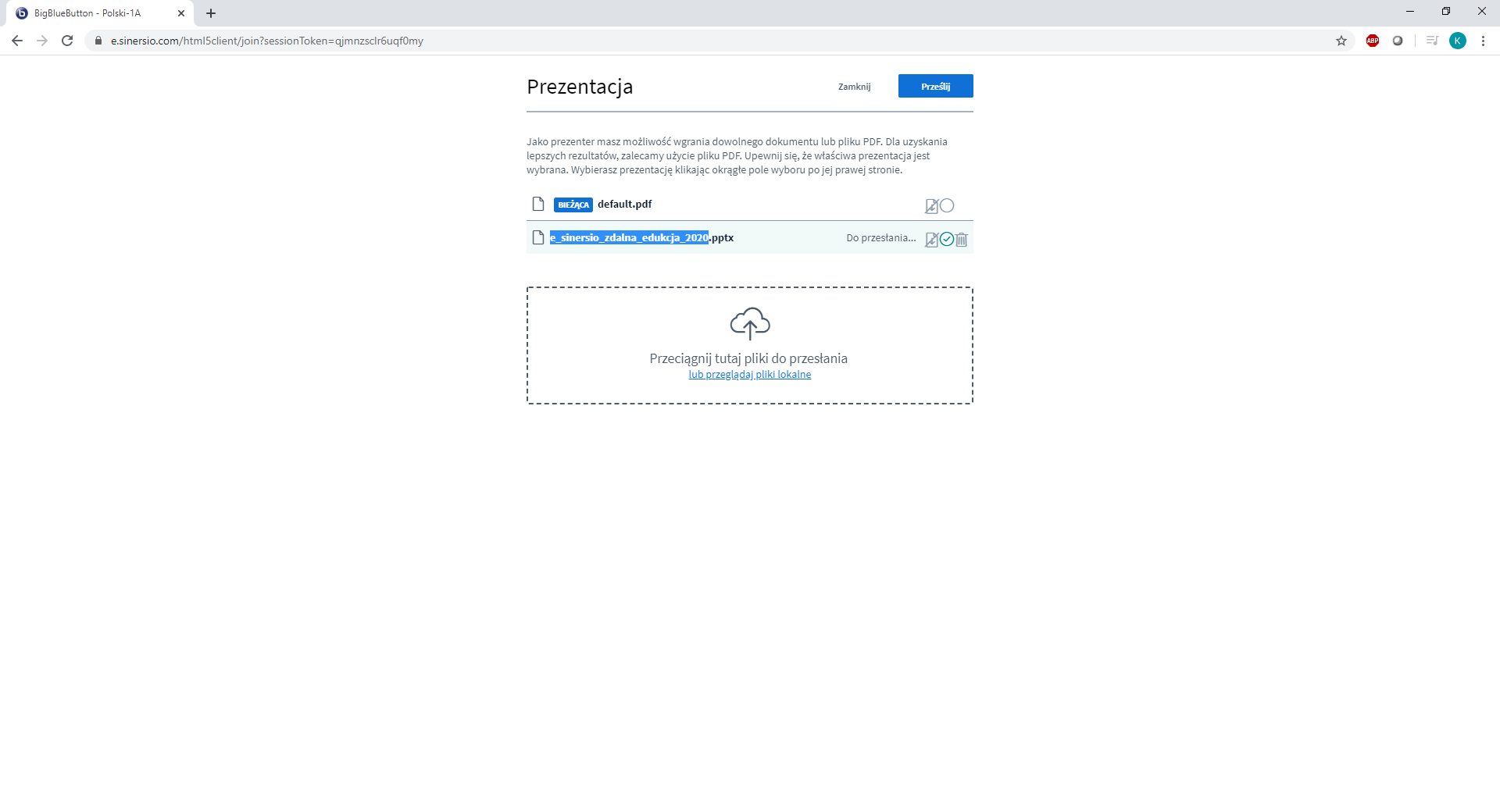
Przeciągnij pliki z eksploratora lub kliknij „Przeglądaj pliki lokalne” aby wybrać interesującą Cię prezentację. W górnej części okna kliknij niebieski napis „Prześlij” i poczekaj na zakończenie konwersji. Twoja prezentacja automatycznie pojawi się w największym oknie.
Każda prezentacja wymaga konwersji — im więcej slajdów tym więcej czasu zajmuje jej przetworzenie.
Nie odświeżaj strony i nie klikaj wielokrotnie w przycisk — to może jedynie wydłużyć czas.
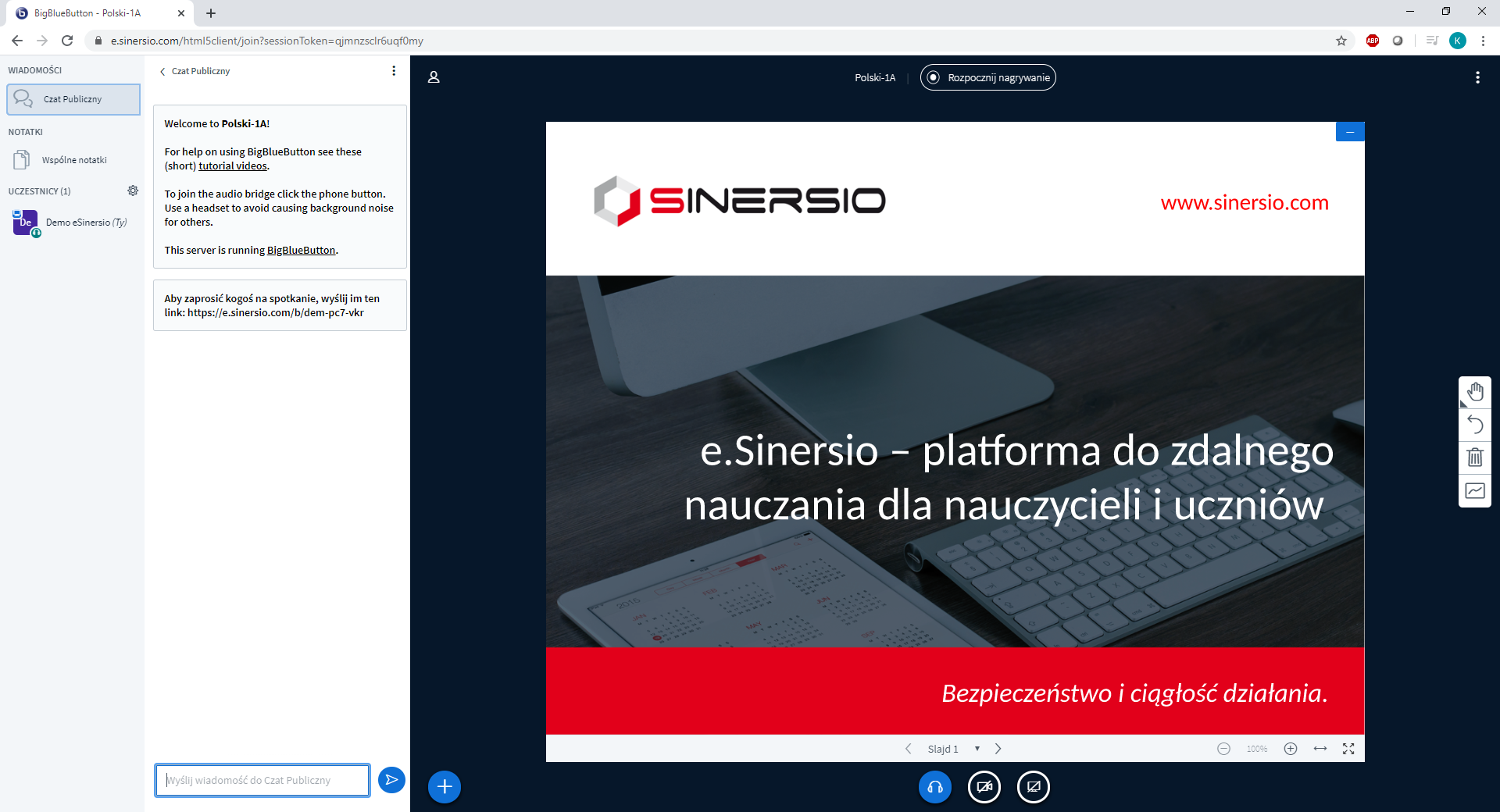
Pokaż swój pulpit
e.Sinersio umożliwia udostępnienie uczestnikom spotkania Twojego pulpitu, okna lub pojedynczej karty przeglądarki. Możesz rozpocząć i zatrzymać udostępnianie w dowolnym momencie. Z dolnego paska wybierz ostatnią ikonę — „Udostępnij ekran”.
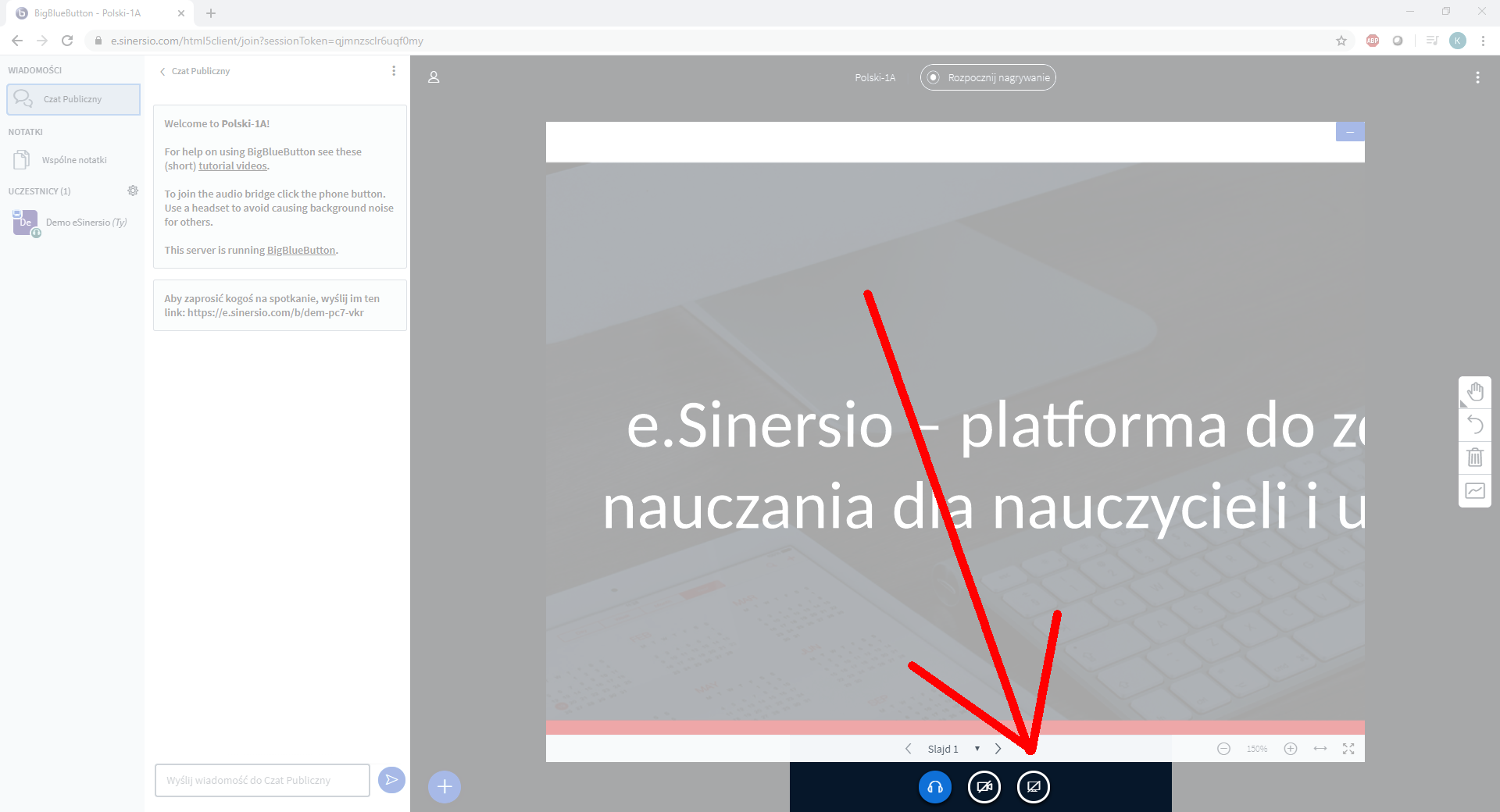
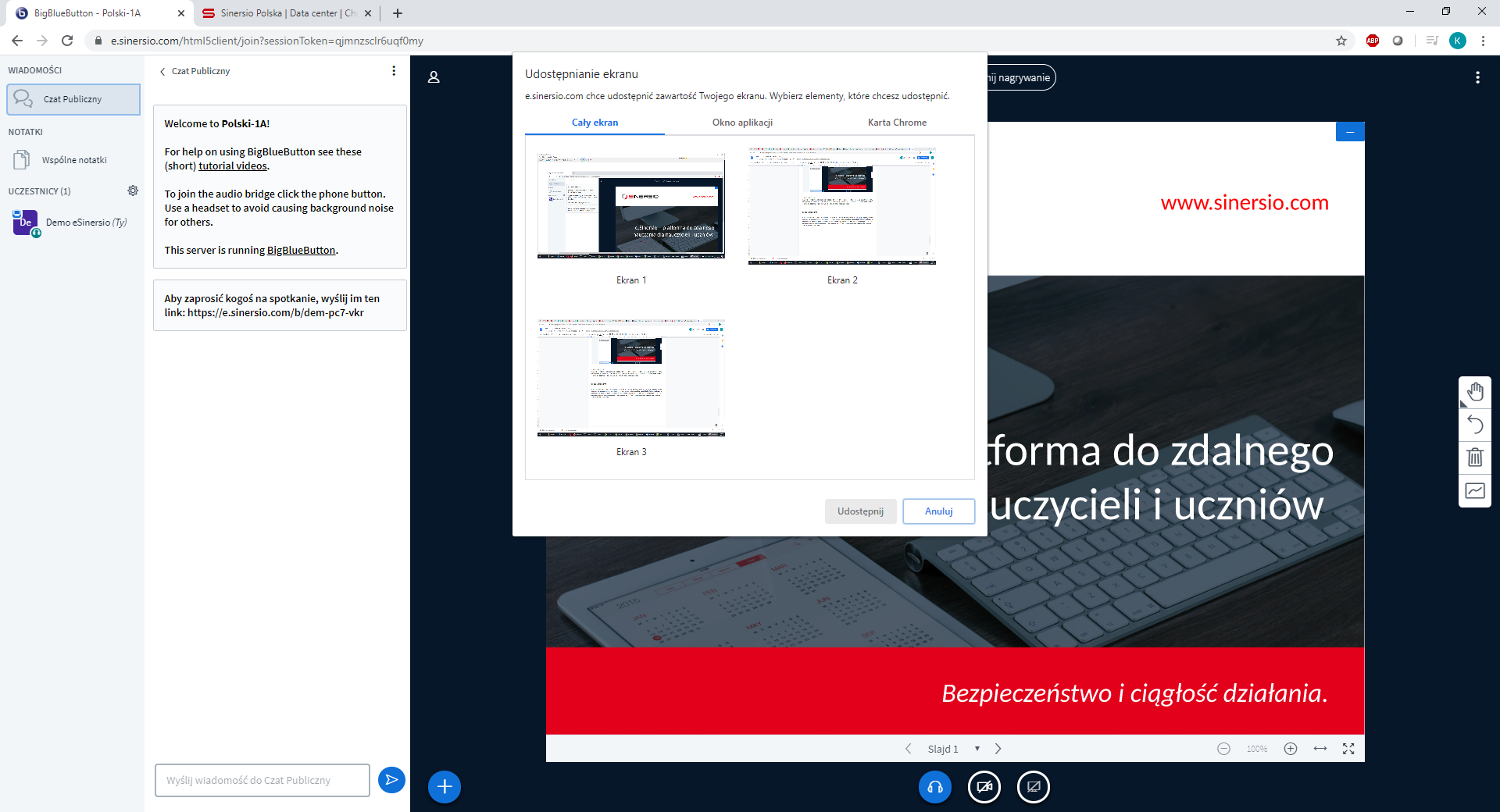
Otworzy się okno, w którym możesz wybrać co udostępnić: cały ekran, okno jednej aplikacji (program graficzny, edytor tekstowy lub CAD) albo wybraną zakładkę przeglądarki, której obecnie używasz.
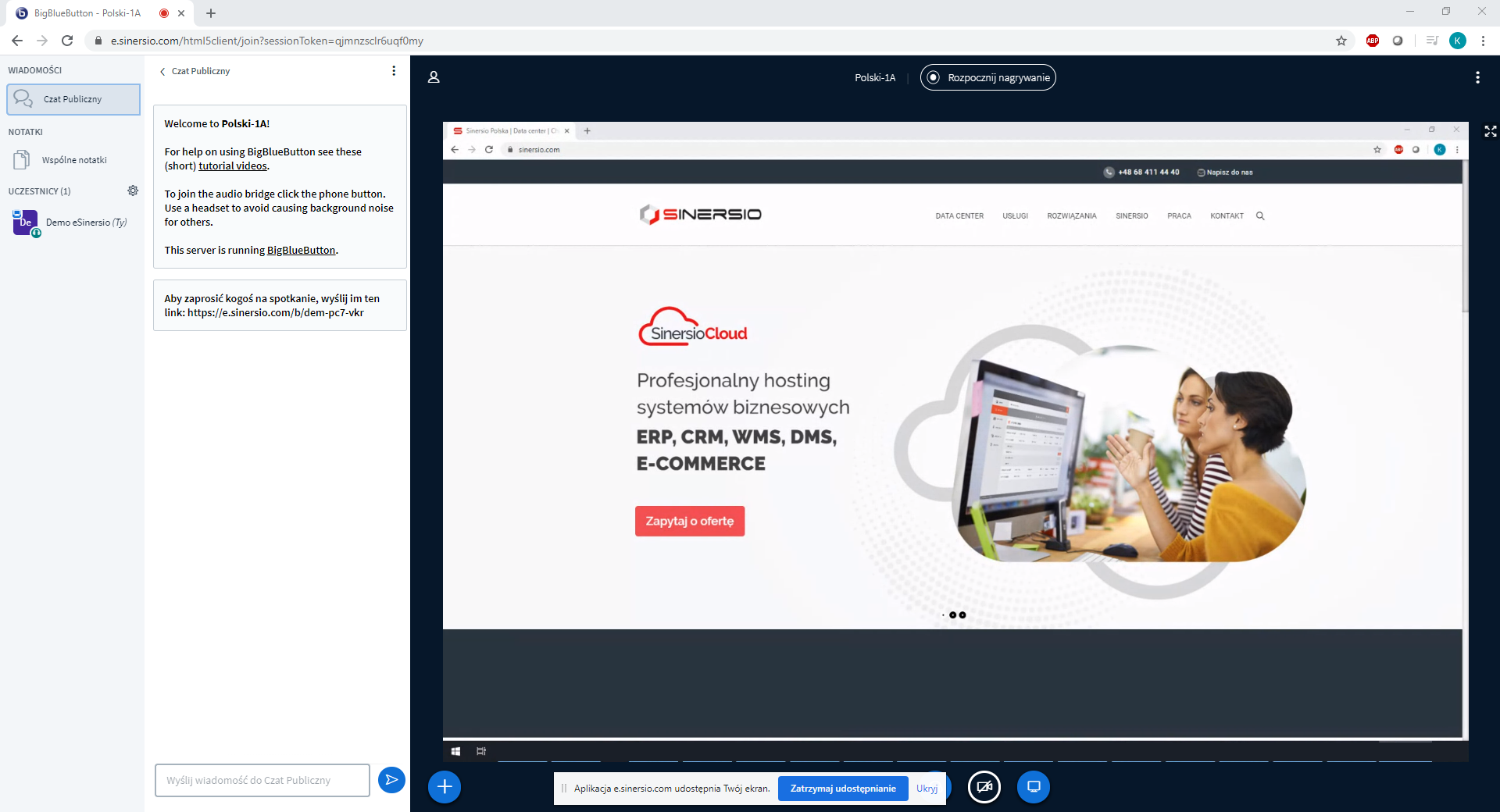
W dolnej części ekranu pojawia się dodatkowe okno, które umożliwia zatrzymanie udostępniania i powrót do prezentacji.
Spróbuj sam!
Cały system działa w oparciu o html5 — oznacza to, że do działania wymagana jest jedynie przeglądarka internetowa obsługująca ten standard. Nie przejmuj się, każda aktualna przeglądarka (na komputerze, w telefonie czy tablecie) powinna obsłużyć e.Sinersio bez dodatkowej ingerencji. Jeśli jednak dysponujesz starszym sprzętem, automatycznie uruchomi się starszy klient (Flash) i wciąż dasz radę przeprowadzić zajęcia.
Serdecznie zapraszamy do korzystania.